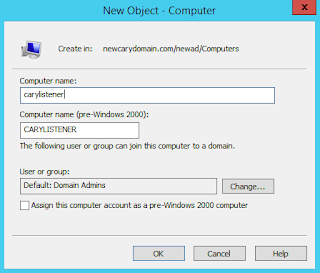關於費用的部份,在AWS中申請憑證是完全免費的,而在自訂網域名稱的部份會依照你選定的網域類型而定,如.com、.org等。
https://aws.amazon.com/tw/certificate-manager/pricing/
前導文章介紹:
如何進行自訂網域與SSL憑證購買,並綁定於App Service for Web中。
http://caryhsu.blogspot.jp/2017/02/azuressl.html
開始安裝設定:
1、Web Server安裝與設定
在這邊我準備了二台Windows on EC2進行,進行前請確認各Instance可以透過IP or DNS Name正常的存取到網站。
2、Custom Domain Name申請
2-2 選擇 Register Domain
2-3 輸入你要註冊的Domain Name先進行檢查,確認名稱是否已有被申請。
2-4 填寫個人的資訊,這部份請特別注意在聯絡資訊的部份,由其是E-Mail與電話,後續上會進行認證的動作,所以請確認填寫無誤。
2-5 最後訊息確認
2-6 訊息確認的同時下方會有E-Mail確認的資訊,此時請到你的E-Mail收件匣中進行確認。
2-7 你會收到一封如下的E-Mail確認信件,請點連結後進行回覆。
2-8 回覆後,確認E-Mail驗證的程序已完成。
2-9 回到剛剛在2-6步驟中,你會看到狀態即會進行改變。
2-10 完成註冊,此時大約仍要等一陣子,新的域名才會進行生效。
2-11 回到Route 53的Dashboard頁面,你即會看到域名的狀態,如下列所示,申請的域名即完成。
3、憑證申請
3-1 開啟ACM(AWS Certificate Manager)畫面,點選 Get started。
3-2 請在下列輸入你要申請的網域名稱,可以輸入多個。
3-3 驗證方式有二種,此步驟,我們選擇Email Validation進行。
3-4 再次確認訊息。
3-5 此時憑證申請的畫面會停在等往網域名稱確認的狀態中。
3-6 此時系統會寄出一封確認信到網域名稱的擁有者信箱中進行確認,格式如下,請點選下方 "Amazon Certificate Approvals"。
3-7 開啟網頁後,再次進行同意確認。
3-8 確認畫面。
3-9 回到ACM(AWS Certificate Manager),你就會看到憑證完成。
4、ALB(Application Load Balancer)設定
4-1 進入Load Balancers的畫面,選擇建立Application Load Balancer。
4-2 選擇Listeners的Protocol類型與AZ(Availability Zones)區域,由於我的二台主機放在us-east-1c與 us-east-1d,所以我就先選擇這二個區域。
4-3 憑證的部份,我們直接透過ACM(AWS Certificate Manager)進行選擇,系統即會帶出我在步驟3所建立的憑證。
4-4 選擇Security Groups,請記得確認是否有開啟HTTP(80)與HTTPS(443)。
4-5 由於我們希望ALB(Application Load Balancer)支援HTTP與HTTPS,所以這部份選擇HTTP即可。
4-5 ALB的Group主機請將你的主機加入,請記得不是只有勾選,要選擇Add to Registered加入後才算是。
4-6 最後訊息確認
4-7 建立完成後,我們同時透過ALB的DNS進行確認,看是否可以正確的導向二台主機。
5、Custom Domain Name與ALB(Application Load Balancer)的綁定。
5-1 點選網域名稱
5-2 點選Create Record Set
5-3 此時我們將ALB的DNS輸入在下方的區域,然後點選完成。
5-4 最後,我們透過申請的網址名稱與HTTPS的方式進行存取,確認皆可看到連線都正常。
參考連結:
Request a Certificate
https://docs.aws.amazon.com/acm/latest/userguide/gs-acm-request.html
Create an Application Load Balancer
https://docs.aws.amazon.com/elasticloadbalancing/latest/application/create-application-load-balancer.html
HTTPS Listeners for Your Application Load Balancer
https://docs.aws.amazon.com/elasticloadbalancing/latest/application/create-https-listener.html
Routing Traffic to an ELB Load Balancer
https://docs.aws.amazon.com/Route53/latest/DeveloperGuide/routing-to-elb-load-balancer.html