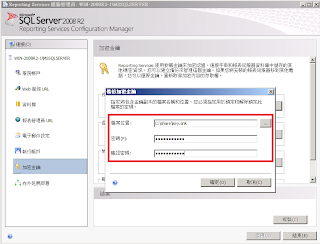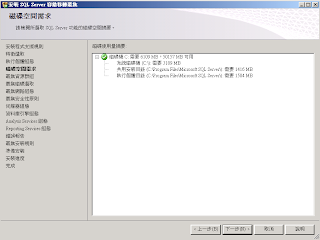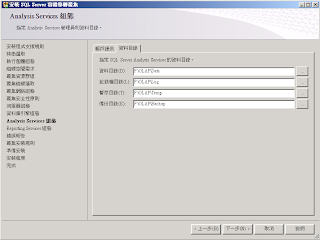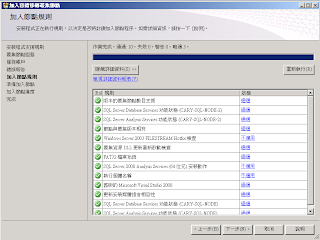Reporting Service中的向外延展部署是一個在2005版本以後推出的一個新功能,主要可以讓報表主機也可以有負載平衡(Load Balanced)的機制,藉以負載更多使用者的需求,目前只有企業版以上的版本才有支援,但是在這還是強烈的推薦一下這個新功能,接下來我們就來介紹,如何在SQL Server 2008 R2的環境下,進行Reporting Service的向外延展部署設定。
環境說明:
Node-1
Hostname:win-2008r2-1
OS:Windows 2008 R2
DB:SQL Server 2008 R2
IP:192.168.1.150
Node-2
Hostname:win-2008r2-2
OS:Windows 2008 R2
DB:SQL Server 2008 R2
IP:192.168.1.151
1、第一台電腦設定
1-1 開啟Reporting Service 組態管理員
1-2 登入後可以先看到服務目前的狀態,當然如果要將Reporting Service的服務進行啟動或停止,皆可以透過這個地方進行。
1-3 在 [服務帳號] 的地方,以前可以透過 [控制台] -> [系統管理工具] -> [服務] 進行,現在已搬移到此工具上了,而服務帳號的地方,如果你當初安裝的時候沒有指定網域帳號,請記得在此一定要更換成網域帳號。
另外如果你有需要更換服務帳號時,你的Reporting Service也已有設定例如共用資料來源等加密資源時,你就必須在更換帳號前先在 [加密金鑰] 的地方先將金鑰備份,等帳號更換完成後再將金鑰還原,要不然你的所有加密資訊就必須重設,否則Reporting Service的服務會有問題。
金鑰重設的方式就是在 [加密金鑰] 的地方將金鑰刪除即可,這一點非常的重要,也是許多人會忘記的地方,如果你的Reporting Service只是剛安裝完成,並未開始使用,那就可以放心的更換帳號,但是記得換完後,必須將金鑰刪除即可。
1-4 確認資料庫的連線狀態,到時候第二台的機器會與第一台共用同一個資料庫,所以請務必記得此處的設定,待會在第二台,我們會再詳細說明該如何設定。
1-5 由於第二台需要加入第一台的管理,所以在第一台需要先將金鑰進行備份,而此處的密碼指的是當你要還原到其他台Reporting Service時,需要輸入的還原密碼。
1-6 切換到 [向外延展部署] 你會看到目前第一台已正常並加入。
2、第二台設定
2-1 在 [服務帳號] 的地方,必須與第一台一樣透過網域帳號,而且強烈建議設定成相同的帳號名稱,但請特別注意,此處的更換帳號不需像第一台一樣先備份金鑰,可以直接更換帳號,因為第二台的金鑰必須指定成第一台的金鑰。
2-2 切換到 [資料庫] 此處必須設定與第一台的資料庫相同,因為預設是連到自已的資料庫,所以必須進行修改,先點選 [變更資料庫]。
2-3 選擇第二項 [選擇現有報表伺服器資料庫]。
2-4 在 [資料庫名稱]的地方,輸入第一台資料庫的名稱後,再點選 [測試連接],測試成功後,再點選下一步。
2-5 選擇報表伺服器的資料庫。
2-6 資料庫的驗證類型請選擇 [服務認證]。
2-7 此程序會秀出資料庫最後的設定值。
2-8 執行變更作業,點選完成即可。
2-9 由於資料庫指定到同一個,所以在 [加密金鑰] 的地方只能選擇金鑰的還原。
2-10 將第一台備份的金鑰複製到第二台,然後在檔案位置選擇此金鑰,再輸入在第一台備份金鑰時輸入的密碼。
2-11 切換到 [向外延展部署]時就會看到第二台也加入到第一台的控管中。
2-12 切換到第一台,同樣到 [向外延展部署]中確認是否第二台已有加入。
3、上傳報表與共用資料來源確認
3-1 開啟第一、二台的報表主控台,確認顯示是否正常。
3-2 透過Visual Studio開啟一個報表的專案檔,然後設定一個共用資料來源與一張簡單的報表。
3-3 點選專案名稱 -> [屬性],設定步署的網路位址,。
PS:此處我是先步署到第一台。
3-4 點選專案名稱 -> 部署。
3-5 部署的輸出結果,一切正常。
3-6 開啟第一台的報表主控台,確認報表與共用資料來源已上傳成功。
3-7 再開啟第二台的報表主控台,發現也有秀出上傳的報表與資料來源,所以到此大功告成。
參考網址:
- 規劃向外延展部署:http://msdn.microsoft.com/zh-tw/library/bb630407.aspx
- 如何:設定報表伺服器向外延展部署:http://msdn.microsoft.com/zh-tw/library/ms159114.aspx
- 如何:為 Reporting Services 設定服務帳戶:http://msdn.microsoft.com/zh-tw/library/bb522727.aspx
- 加入和移除向外延展部署的加密金鑰:http://msdn.microsoft.com/zh-tw/library/ms155931.aspx
關鍵字:
Reporting Service、
向外延展部署、
Scale-Out Deployment、
Load Balanced