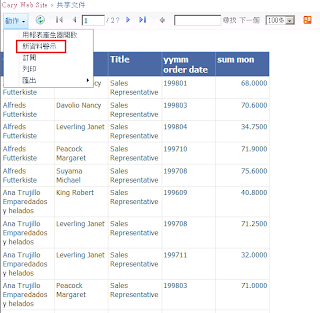SQL Server 2012的推出已有一段時間了,接下來我們就來介紹Reporting Service的部份,在本次的更新中,其實Reporitng Service主要大多在與SharePoint整合的部份,而其中有兩大主要的功能,一個是Data Alerts,另一個則是 Power View,而本次我們就來介紹一下 Data Alerts的部份。
相關連結:
- SharePoint與Reporting Service整合模式安裝與配置教學 - Part I
- SharePoint與Reporting Service整合模式安裝與配置教學 - Part II
- SharePoint與Reporting Service整合模式安裝與配置教學 - Part III
- 如何使用Reporting Service製作報表
Data Alerts功能主要就是你可以在報表內設定一個警示條件,當條件符合時,系統可以寄出信件通知使用者,這個功能常見的如證卷業,當基金本身的獲利高或低於某條件值時,就寄送Mail通知投資者,而這個功能,透過Data Alerts即可輕鬆的達成。
其實基本上Data Alerts與原本Reporting Service提供的報表訂閱非常的類似,但仍有些不同的地方,再請參考下方:
相同的部份:
- 兩者皆透過SQL Server Agent進行排程進行處理。
- 兩者都透過E-Mail進行寄送到收件者端。
不相同的部份:
- 報表訂閱可以傳送報表或連結給收件者,但是 Data Alerts只能傳送連結。
- 報表訂閱是在預定的時間會自動寄送,而Data Alerts只有在巡查的時間與設定的條件值都符合時,才會寄送給收件者。
- 報表訂閱的資訊會存放在 [ReportServer] 的資料庫中,而Data Alerts則會存放在 [ReportServer_Alerting]的資料庫中。
先行條件:請先參考 [如何在SharePoint上設計報表] 一文中的說明,先將報表設計好並且放置在SharePoint上。
設定方式:
1、確認 SharePoint - SMTP主機設定
1-1 登入SharePoint的管理中心後,點選 [系統設定] -> [電子郵件及簡訊 (SMS)] -> [設定外寄電子郵件設定]
2、確認 Reporting Service - SMTP主機設定
2-1 登入SharePoint的管理中心後,點選 [應用程式管理] -> [管理服務應用程式]
2-2 點選先前建立的Reporting Service應用程式後。
2-3 點選 [電子郵件設定]。
2-4 此時請再輸入Reporting Service應用程式的 [SMTP郵件伺服器]。
3、新增資料警示 (Data Alerts)
3-1 開啟任何已設計好的報表,或是參考前文 [如何在SharePoint上設計報表] 中設定的報表,然後點選 [動作] -> [新增資料警示]。
3-2 此時會提供您先行安裝 Sliverlight,請點選立即安裝。
3-3 開啟後視窗主要會分成兩個區塊,左邊屬於報表的部份,而右邊則是警示的設定區塊。
在這我們主要設定當使用者 [Davolio Nancy] 在 199801的總計金額小於68元時,就發出警示。
3-3-1 請在左邊警示名稱的部份輸入一個名稱。
3-3-2 第二個區塊主要設定條件的部份,ename設選擇 [Davolio Nancy]。
3-3-3 sum_mon請選擇 [小於] 數值請輸入 [68]。
3-3-4 yymm_order_date 請輸入 [198101]。
3-3-5 排程時間由於測式的原因,所以我設定成每1分鐘檢查一次。
3-3-6 請至少輸入一個收件者的Email,多個收件者時,可以用 "," 區隔開。
3-3-7 請點選儲存。
3-4 存檔完成後,在原設定的報表名稱上,您可以透過 [管理資料警示] 的選項進行設定。
3-5 進入資料警示 (Data Alerts) 的管理畫面後,你就可以看到目前的監空情況。
3-6 此時我到資料庫中,將 [Davolio Nancy] 的銷售記錄進行修改後,系統在排程時間到的時候,就會自動寄出E-Mail,內容如下。
此篇介紹的功能,個人覺得滿實用的,尤其是公司的高層主管對於某些數字特別需要監控時,都可以透過這個功能進行,所以就可以減少很多程式設計的時間,只需設定即可以達到要求。
參考連結:
Data Alerts
http://msdn.microsoft.com/en-us/library/gg492252.aspx
關鍵字:Reporting Service、SharePoint、Data Alerts