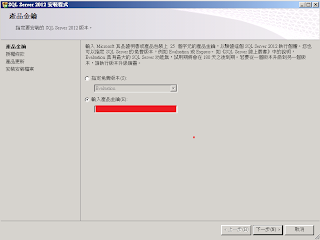相關連結:
- SharePoint與Reporting Service整合模式安裝與配置教學 - Part I
- SharePoint與Reporting Service整合模式安裝與配置教學 - Part II
- SharePoint與Reporting Service整合模式安裝與配置教學 - Part III
環境設定:
1、SharePoint 初使設定。
1-1 點選 [Microsoft SharePoint 2010 Products] -> [SharePoint 2010 產品設定精靈]
1-2 歡迎畫面,請點選下一步。
1-3 由於 [SharePoint 產品設定精靈] 會更動設定與重新啟動下列的三個服務,所以請點選 [是] 並繼續進行。
服務項目:
- Internet Information Services (IIS)
- SharePoint Administration Service V4
- Share Point Timer Service v4
1-4 由於我是全新安裝的,所以請選擇 [建立新的伺服器陣列]。
1-5 由於SharePoint需要資料庫進行存取,所以請指定你的資料庫位置,當然也可以是遠端的資料庫,此篇我將SharePoint與資料庫是安裝在同一台,所以我下列只需輸入本機的電腦名稱,而下方使用者名稱與密碼建議也是使用 Domain Account,也請注意此帳號擁有存取資料庫的權限。
1-6 輸入並設定伺服器陣列的密碼。
1-7 安全性設定請選擇預設值 [NTLM] 即可。
1-8 產品設定精靈完成。
2、SharePoint新網站設定
2-1 選擇 [Microsoft SharePoint 2010 Products] -> [SharePoint 2010 管理中心]。
2-2 進入管理中心後,請選擇 [設定精靈]。
2-3 選擇 [啟動伺服器陣列設定精靈]。
2-4 選擇 [啟動精靈]。
2-5 管理帳戶,請仍然使用網域帳號進行,
2-6 輸入網站標題後,範本維持預設即可。
2-7 網站建立完成
2-8 打開瀏覽器後,輸入本機的位址,即可進行網站預覽,畫面如下。
安裝完成上述的動作後,接下來就剩下最後一個章節,即可完成了,大家加油了。
參考連結:
Install Reporting Services SharePoint Mode as a Single Server Farm
http://msdn.microsoft.com/en-us/library/gg492276.aspx
相關連結:
- SharePoint與Reporting Service整合模式安裝與配置教學 - Part I
- SharePoint與Reporting Service整合模式安裝與配置教學 - Part II
- SharePoint與Reporting Service整合模式安裝與配置教學 - Part III
關鍵字:SQL Server、Reporting Service、SharePoint