相關連結:
- SharePoint與Reporting Service整合模式安裝與配置教學 - Part I
- SharePoint與Reporting Service整合模式安裝與配置教學 - Part II
- SharePoint與Reporting Service整合模式安裝與配置教學 - Part III
配備說明:
電腦名稱:WIN-2008R2-1
OS:Windows 2008R2 SP1 Enterprise
DB:Windows 2012 Enterprise
SharePoint -> 2010 SP1
安裝流程:
1、請先至將你的Windows 2008 R2更新至SP1
Windows 7 和 Windows Server 2008 R2 Service Pack 1 (KB976932)
http://www.microsoft.com/zh-tw/download/details.aspx?id=5842
2、安裝SharePoint
2-1 啟動SharePoint Server 2010之後,請先選擇 [安裝軟體先決條件]
2-2 安裝完 [軟體先決條件] 後,系統會提示需要重新啟動電腦。
2-3 開始安裝 SharePoint Server 2010
2-4 選擇 [伺服器陣列]。
2-5 伺服器類型請選擇 [完整],此時即會立即開始安裝。
2-6 安裝完成後,請先勾選 "取消" [立即執行 SharePoint 產品設定精靈]。
2-7 安裝完成後,請立即下列 SharePoint 2010 SP1進行安裝。
SharePoint 2010 SP1
http://www.microsoft.com/en-us/download/details.aspx?id=26623
3、安裝 SQL Server 2012
3-1 請選擇 [新增 SQL Server 獨立安裝或將功能加入至現有安裝]
3-2 安裝程式支援規則檢查,請選下一步。
3-3 請輸入產品金鑰,請選下一步。
3-4 授權條款確認,請選下一步。
3-5 安裝程支援規則檢查,請選下一步。
3-6 此步驟請記得先選擇第一項 [SQL Server 功能安裝],再選下一步。
3-7 此步驟其實你也可以全選,紅色圈選為必要項目,而藍色的部份為額外選擇,建議可以紅色與監色圈選的部份都可以選起來,再選擇下一步。
3-8 安裝規則確認,請選下一步。
3-9 執行個體請選擇預設即可。
3-10 磁碟空間需求確認,請選下一步。
3-11 伺服器組態的部份,主部份主要是設定啟動帳號,請記得使用網域帳號進行設定。
3-12 驗證模式請選擇 [混合模式] ,然後也請將目前的使用者加入SQL Server的系統管理員。
3-13 如果你有選擇安裝Analysis Services時,在SharePoint與Reporting Service的環境下,請將伺服器模式選擇 [表格式模式],同樣地也請將目前的使用者加入系統管理員中。
3-14 選擇 [只安裝] ,然後點選下一步。
3-15 安裝組態規則確認,請選下一步。
3-16 安裝前確認,請選下一步。
3-17 安裝完成,請重新啟動電腦即可。
以上的步驟完成後,即可完成SharePoint與SQL Server的安裝,接續我們再來進行設定與啟用的部份,再請大家繼續收看了。
參考連結:
Install Reporting Services SharePoint Mode as a Single Server Farm http://msdn.microsoft.com/en-us/library/gg492276.aspx
相關連結:
- SharePoint與Reporting Service整合模式安裝與配置教學 - Part I
- SharePoint與Reporting Service整合模式安裝與配置教學 - Part II
- SharePoint與Reporting Service整合模式安裝與配置教學 - Part III
關鍵字:SQL Server、Reporting Service、SharePoint












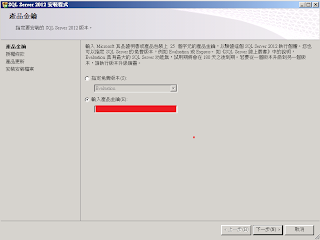














沒有留言:
張貼留言