想起以前寫程式的時候,當時 RIA (Rich Internet Application) 的程式正流行,在一次的報表展示上,我秀出了使用RIA設計的報表,當下我的老闆非常喜歡我用RIA寫的報表,後來老闆也請我大量的使用RIA進行設計,為了寫這些相關的報表,可是花了不少的心力進行,但是如今 PowerView 的推出,真的讓我非常的高興,因為以往需要透過寫不少程式才可以達到的互動式報表,如今,透過PowerView,只需要像Excel般的操作,就可以輕鬆的達到以往的功能。
本篇主要先介紹關於PowerView的前置作業,安裝前請先參考下面的三篇將SharePoint與Reporting Service的環境安裝完成,然後再參考 [ 如何在SharePoint上設計報表 ] 將Reporting Service的相關報表的相依性加入後,再透過本篇,你就可以輕鬆的在SharePoint上,設計PowerView了。
- SharePoint與Reporting Service整合模式安裝與配置教學 - Part I
- SharePoint與Reporting Service整合模式安裝與配置教學 - Part II
- SharePoint與Reporting Service整合模式安裝與配置教學 - Part III
- 如何在SharePoint上設計報表
- Reporting Service新功能介紹 - Data Alerts
安裝流程:
1、安裝 PowerPivot For SharePoint
安裝流程上,我只截取有特別需要選擇的部份,其他的部份可以依照預設值即可。
1-1 請在SharePoint的機器上,再將SQL Server 2012的光碟片放入,然後選擇第一項 [新增 SQL Server 獨立安裝或將功能加入至現有安裝]
1-2 在 [安裝類型] 的部份,請選擇 [執行 SQL Server 2012 的新安裝]。
1-3 在 [安裝程式角色] 的部份,請選擇 [SQL Server PowerPivot for SharePoint]。
1-4 在 [執行個體組態] 的部份,請特別注意 [執行個體識別碼] 的部份名稱為 [POWERPIVOT] 這部份的名稱請千萬不要更改,請依照預設值即可。
1-5 在 [伺服器組態] 的部份,帳號密碼請使用 Domain Account。
1-6 安裝完成
2、設定 PowerPivot 組態
2-1 選擇 [PowerPivot 組態]
2-2 啟動後,選擇 [設定修復 PowerPivot for SharePoint]。
2-3 進入此畫面時,請確認再次輸入帳戶密碼的資訊,然後再點選 [執行] 即可。
2-4 執行完成後,你就可以看到執行後的狀況,點選 [結束]。
2-5 開啟SharePoint的管理中心,點選 [應用程式管理] -> [管理服務應用程式]。
2-6 點選 [新增] ,此時應該就可以看到新增的服務應用程式類型 [SQL Server PowerPivot Service Application],請點選此項目。
2-7 請輸入名稱的部份,而 [應用程式集區] 也請額外新增,所以請點選 [建立新的應用程式集區]。
2-8 預設值的部份,如果你可以將此項目前加入預設的Proxy群組,或後續的時候再加入也可。
2-9 建立 PowerPivot 服務應用程式完成。
3、確認並啟用 PowerPivot 的功能。
3-1 登入SharePoint的前端網站,然後點選 [網站動作] -> [網站設定]
3-2 點選 [網站集合管理] -> [網站集合功能]
3-3 確認 [網站集合的PowerPivot 功能整合] 是否有啟用。
4、建立PowerPivot圖庫。
在建立PowerView的部份有很多種的方式,你可以透過文件中的 [BI 語意模型連接] 或 [報表資料來源] 來新增,另外你也可以透過 PowerPivot 圖庫來完成,所以接下來我們就來進行[PowerPivot 圖庫]。
4-1 登入SharePoint的前端網頁,點選 [網站動作] -> [其他選項]
4-2 請先選擇 [篩選方式] -> [文件庫] -> [PowerPivot 圖庫],並請輸入圖庫的名稱。
4-3 建立完成後,你就可以在共享文件的下方看到此圖庫
4-4 此時我將官網提供的Excel範本上傳後,你就可以看到此系統即可呈現Excel中的細部資訊,當然你也可以點選其中右上角的第二個圖示,直接進行PowerView的設定模式。
4-5 PowerView的設計模式。
關於PowerView的範本,請至下列的網址進行下載,下一篇我們會再進行介紹如何進行PowerView的設計與使用,再請期待,謝謝。
PowerView範本下載:
SQL Server Samples Readme (en-US)
http://social.technet.microsoft.com/wiki/contents/articles/3735.sql-server-samples-readme-en-us.aspx#Readme_for_Power_View_Samples_RC0
參考連結:
安裝 PowerPivot for SharePoint
http://msdn.microsoft.com/zh-tw/library/ee210708
在管理中心建立及設定 PowerPivot 服務應用程式
http://msdn.microsoft.com/zh-tw/library/ee210685#ConfigApp
關鍵字:SharePoint、Reporting Service、PowerView、PowerPivot、RIA











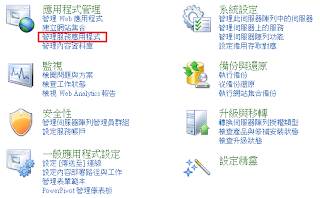








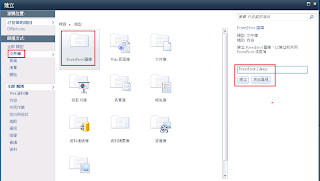



您好,
回覆刪除參照說明安裝完SPS Ent 2010 + Office Web App後。
1.EXCEL WEB Service無法開啟(Word /PowerPoint正常)
點擊上傳的excel 2010檔案後可以在瀏覽器中開啟。
但是Excel Web App顯示錯誤
"找不到您選取的檔案。請檢查檔案名稱的拼字,並確認位置是否
正確。確認檔案沒有被重新命名、移動或刪除。"
2.Sharepoint的搜尋功能沒有辦法找到任何資料
adam你好,坦白說SharePoint不是我專門的項目,你遇到的情況,我也是不太清楚,你是否有其他的資訊或畫面提供,我可以幫你確認看看協助你完成安裝。
刪除