前面的文章,有介紹過該如何透過 TroubleShootingScript toolset (TSS) 收集系統資訊,這個通常主要用於分析如資料庫為何 Failover,意外重啟等情況,但如果要進行效能分析時,該如何進行,因為很多時候效能的問題無法立即重現與立即觀察,所以本篇要來特別介紹該如何來收集效能資訊與收集到的資訊後,該如何進行工具幫忙進行分析並給出建議。
Windows 資料收集工具介紹 - TroubleShootingScript toolset (TSS)
https://caryhsu.blogspot.com/2023/11/windows-troubleshootingscript-toolset.html
這三套工具都是由 Microsoft 所推出與維護的,而且也是 Microsoft 的工程師在分析時的工具之一,所以可以安心的使用。
一般在效能分析上,我們簡單的分成長時間的收集與短時間的收集,這個取決於問題多久重現一次,如客戶反應每天的凌晨的排程與相關作業都會變慢,這種有特定的時間點,而且很快的會重現的,我們就可以透過短時間的收集,而如果是很久才會重現一次,而且不確認時間的話,就需考慮透過長時間的觀察來找到問題,長時間與短時間最重要的是在收集時對系統的效能影響,一般來說可能會有5-10%的影響(也有可能更高,取決於系統的使用情況),所以如果系統一直透過長時間的進行,反而會影響到系統,也會造成因為收集而空間耗用的情況,所以需要簡單先區分類型。
在收集的工具上分成 LogScout 與 PSSDiag 二種,二種都是都用來進行 SQL Server 的效能收集,而且收集後的資訊也都可以透過 SQL Nexus 進行分析。
二者在對最後的分析上沒有一定要使用上那一個工具才可以,但在收集的使用上,坦白說我比較推薦選擇 LogScout,一來此工具比較新,二來 LogScout 不需要像 PSSDiag 要先配制好相對的SQL Server 版本,而且可以在執行時才設定收集的項目等,所以在使用上比較彈性,但我在本篇中也會對二個工具都逐一的介紹。
PS: PSSDiag 可以額外的設定要收集多久的資訊,如1個小時或2個小時,算是一個比較方便的部份。
收集方式:
==============
1. LogScout:
最小需求:
- Windows 2012 or later (including Windows Server Core)
- Powershell version 4.0, 5.0, or 6.0
說明網址:https://github.com/microsoft/SQL_LogScout
此工具已有內建在 SQL Server on Windows VM 上,所以不需要額外的進行下載。
檔案在下載解壓縮後,只需執行該目錄下的 SQL_LogScout 即可,當下可以選擇透過 GUI 的介面或文字模式進行收集的設定,如下圖,如果透過文字的方式進行時,可以透過數字來選擇需要進行的項目,如進行效能收集,我就會選擇 0+1+4+6+11 進行。
如果看到下列的文字,即代表目前已在收集中,所以可以請客戶進行問題的重現,此時請不要關閉視窗,待完成後,再輸入 STOP 就可以完成收集。
收集完成後,您就可以看到指定的目錄中會產生一個 output 的目錄,裡面就是收集的相關檔案。
2. PSSDiag:
最小需求:
Diag Manager
- Windows 7 or Windows 10 (32 or 64 bit)
- .NET Framework 4.5
說明網址:
https://github.com/microsoft/DiagManager
此工具分成二個部份,第一是需要先確認要收集的 SQL Server 版本,與需要收集那些資料,而且如果是叢集的話,收集方式也會不同,當如果配置錯誤,在執行時就會發生錯誤,如下列所示。
此配置的部份,可以找一台符合最小需求的電腦,不需安裝 SQL Server 即可進行,下載壓縮檔並解開後,執行 DiagManager 的執行檔後,即可進行配置,如下圖,待配置好後,即可點選 Save 進行儲存,儲存後即會在指定的目錄下產生一個檔案,此為主要進行的程式。
將配置好的檔案複制到 SQL Server 上,然後進行解壓縮,並執行 .\pssdiag.ps1 即可進行收集, 此時也是請不要關閉視窗,待完成後,輸入 CTRL+C 的組合鍵進行停止即可。
上述的二個收集方式,建議要收集最少15分鐘以上,以免最後在透過 SQL Nexus 進行分析時,無法進行。
分析方式:
==============
SQL Nexus :
在使用 SQL Nexus 前,可以找隨意一台進行,只需符合下列的條件即可,在使用時,需要安裝多個不同的組件,還需要找一台 SQL Server 進行中介處理,所以通常我會找一台測試機進行即可,另外在安裝上,可以直接下載官方的 PowerShell 進行自動判斷安裝與檢查,不用逐一下載,省下很多的步驟。
最小需求:
- .NET framework 4.8 (runtime is sufficient). Windows 11 has version already.
- Download and install SQLSysClrTypes
- Download and install ReportViewer control (ReportViewer.msi)
- Download and install RML Utilities (RMLSetup_AMD64.msi)
- An instance of SQL Server (2012 or above) to connect to and process data
- Optional: PowerBI Desktop
自動判斷安裝與下載 (直接下載此檔案進行即可自動判斷)
https://github.com/microsoft/SqlNexus/blob/master/Setup-Related/SetupSQLNexusPrereq.ps1
在每個版本下,都會有原始碼與執行檔可以下載,直接進行下載即可,此篇寫作時,版本為 7.23.06.06, 所以下載 SQLNexus_7.23.06.06_Signed.zip 並進行解壓縮。
下載網址:
https://github.com/microsoft/SqlNexus/releases
執行 sqlnexus.exe 的程式後,即可出現主畫面,一開始會讓你選擇要透過那一台 SQL Server 要進行中介處理的動作,此時也請將收集到的檔案放到此主機上進行分析。
匯入的過程中,可能會需要一些時間,匯入完成後,會在中介處理的 SQL Server 主機上也會出現一個 sqlnexus 的資料庫。
最後處理完成後,你就會看到一個完整的分析說明,你可以從中看到各個不同的項目,你也可以逐一點開來看是否有建議改善等資訊可以參考,其實如果有建立案件到 Microsoft 時,這也是 Microsoft 的工程師們,會進行的一個方式,但其中的數據解讀才是真正的大學問,其中的寶藏,就等著大家去發現了。










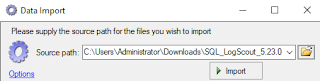





沒有留言:
張貼留言