1、Windows 設定
1-1 先將上集介紹並已安裝的映像複制一份出來,如果是Hyper-V的VHD檔,請另外建立一台Hyper-V機器後,透過此複製的VHD檔進行啟動,其他的方式 (如GHOST等) 請再自行設定,啟動後畫面如下,先進行 Windows 的設定,並選擇您的地區別與鍵盤配置等。
1-2 輸入您 Windows 的產品金鑰。
1-3 勾選接受授權合約。
1-4 第一次登入,請輸入您的 [Administrator] 的密碼。
1-5 登入後請記得更換您的電腦名稱與網域。
2、SQL Server 安裝
2-1 選擇繼續安裝 SQL Server,此時有兩種方法可以進行,再請自行選擇其一。
2-1-1 透過 Microsoft SQL Server 2008 R2 -> 組態工具 -> 完整的 SQL Server 2008 R2 Installator。
2-1-2 透過安裝光碟的 [進階] -> [完成備妥的 SQL Server 獨立執行個體的映像]。
2-2 確認程式的支援規則,點選確定。
2-3 此步驟會檢查需安裝的檔案,選擇安裝直接進行。
2-4 此步驟會檢查您目前的環境是否支援 SQL Server 的安裝。
2-5 選擇您要安裝的版本或選擇輸入產品金鑰。
2-6 授權條款確認。
2-7 選擇要安裝的個體,這裡主要選擇之前您已準備的 SQL Server SysPrep。
2-8 確認您目前需要安裝的功能,請注意,此處為您之前有選擇的功能,如果有需要增加 SQL Server Management Studio 等功能時,在第3大項的流程中會再告訴大家如何進行。
2-9 選擇您的執行個體是要預設或是以具名的方式。
2-10 設定 SQL Server 各服務的啟動帳號與預設的啟動類型。
2-11設定 SQL Server 的驗證模式。
2-12 如果您有選擇安裝 Reporting Service 時,在此處可以選擇 Reporting Service 的組態。
2-13 選擇發生錯誤時,是否要進行回報。
2-14 再次確認映像的規則。
2-15 準備開始進行安裝,這裡會列出您之前的選項,您可以在此再加以確認。
2-16 安裝完成的畫面,在這裡通常如果按照一般的安裝方式,都需要一段較長的時間,但是在我的機器中只需三分鐘而已,其實主要的檔案都已經安裝好了,在這裡只是重新配置而已,所以非常的快速。
2-17 安裝完成後,由於沒有 [SQL Server Management Studio],所以我們透過內建的 SQLCMD來進行測試。
2-17-1 開啟一個 DOS 視窗
2-17-2 輸入 sqlcmd -h localhost
2-17-3 輸入 select @@version; go
2-17-4 上述完成後,即可秀出目前安裝的版本。
2-18 為了確認 SQL Server SysPrep真的有進行重新配置,所以我們透過下列的指令進行主機名稱的確認。
2-18-1 開啟一個 DOS 視窗
2-18-2 輸入 select @@servername; go
2-18-3 輸入 select convert(varchar(255), SERVERPROPERTY('servername'));
2-18-4 確認兩個指令輸出的電腦名稱是否相同
以上的步驟就算已經完成整個 SQL Server 的安裝,但是因為很多人習慣使用 [SQL Server Management Studio] 等 Client Tools ,所以下面的章節,我就來介紹如果進行安裝。
3、SQL Server Client Tools 安裝
3-1 放入安裝光碟,選擇 [安裝] -> [新的安裝或新功能加入到現有安裝]。
3-2 此步驟會檢查需安裝的檔案,選擇安裝直接進行。
3-3 確認程式的支援規則,點選確定。
3-4 安裝類型請選擇 [新安裝或加入共用功能]。
3-5 再次選擇您要安裝的版本或選擇輸入產品金鑰。
3-6 授權條款確認。
3-7 安裝程式角色,請選擇 [SQL Server 功能安裝]。
3-8 選擇您要的 [共用功能] ,此部份可以依照您的需求進行選擇。
3-9 系統檢查安裝規則。
3-10 磁碟空間需求確認,點選下一步。
3-11 選擇伺服器的組態,在此處由於我又另外安裝了 SQL Server Integration Service,所以需要再另外指定啟動帳號與啟動類型。
3-12 選擇發生錯誤時,是否要進行回報。
3-13 安裝組態規則檢查,點選下一步。
3-14 準備安裝前,這裡會列出您之前的選項,您可以在此再加以確認。
安裝完成後,您就可以正常的使用 SQL Server Client Tools ,相信這個方法應該可以節省大家在大量步署上的許多的時間,也請大家多多利用。
相關連結:
關鍵字:SQL Server、Hyper-V、SysPrep、SQL Server Setup、SQL Server SysPrep






















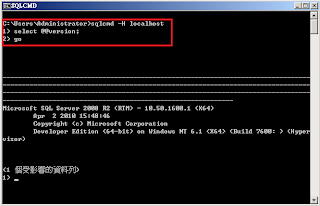





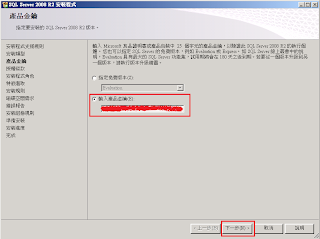









沒有留言:
張貼留言