熟悉安裝的人員,相信都知道這個情況,當然為了解決這個問題,微軟推出了 NewSID 這個工具讓大家下載,後來更加入了 SysPrep 這個工具讓使用者可以重新進行Windows的初使化,所以很多腦筋動的快的人已想到透過這個方法,將 Windows 與 SQL Server 裝好後,然後再透過 SysPrep 的方式進行就好,但是又有一個問題,由於 SysPrep 是重新初使化 Windows,所以SQL Server你需要在還原後,重新更改主機的名稱,更改方法可以參考我的另一篇文章 [如何更換 SQL Server 的主機名稱] ,而且裝好的 Instance 也不能更改名稱,所以有許多網站也不建議透過這個方式,所以大部份的作法,在進行大量部署時,只能將 Windows 先製成映像檔,還原後再進行安裝 SQL Server,但是這樣也要花費不少時間。
PS:由於在Windows Vista 之後,SysPrep 已經有內建了,所以建議最好透過此工具來進行,而且在下載NewSID的網頁中也有寫明,不提供技術支援從NewSID還原安裝的作業系統,只支援透過 SysPrep 的方式。
由於這個問題當然微軟也注意到了,所以在 SQL Server 2008 R2 以後,推出了一個新的功能可以將SQL Server的核心製成一個映像,透過此方法與 SysPrep 的結點,就可以快速的進行安裝,因為在準備安裝到安裝完成,在我的電腦上(只是一般的PC + Hyper-V),只要三分鐘,所以我才會取命為 [泡麵式安裝法]。以下我們就來介紹如何進行,但由於過程較多,所以我分成二篇文章進行說明。
在進行前我也先將限制進行說明,我截取官方網站的說明如下:
SQL Server SysPrep 限制
- SQL Server 容錯移轉叢集安裝不支援 SQL Server SysPrep。
- 只有 SQL Server 的 Database Engine 和 Reporting Services 才支援 SQL Server SysPrep。
- SQL Server SysPrep 安裝不支援 SQL Server 工具。
- SQL Server SysPrep 安裝不支援 IA-64 安裝。
- 不支援修復備妥的執行個體。如果安裝程式在準備映像或完成映像步驟期間失敗,您必須執行解除安裝。
- 您不能在執行的 SQL Server 版本早於 SQL Server 2008 R2 的電腦上準備 SQL Server 2008 R2 執行個體。
- 當已經有備妥的 SQL Server 執行個體時,您可以安裝支援的 SQL Server 版本。例外狀況是 SQL Server 2005。SQL Server 2005 安裝不支援電腦上現有且未設定的已備妥 SQL Server Browser。將 SQL Server 2005Database Engine 或 Analysis Services 與現有的已備妥 SQL Server 2008 R2Database Engine 執行個體一起安裝在電腦上會造成 SQL Server 2005 安裝失敗,因為準備映像包含 SQL Server Browser。在您安裝 SQL Server 2005Database Engine 或 Analysis Services 之前,必須先完成備妥的 SQL Server 2008 R2 執行個體。
安裝流程:
1、安裝完成Windows之後,接著放入SQL Server的安裝光碟,然後選擇 [準備 SQL Server 獨立執行個體的映像]。
2、確認程式的支援規則,點選確定。
3、此步驟會檢查需安裝的檔案,選擇安裝直接進行。
4、此步驟會檢查您目前的環境是否支援 SQL Server SysPrep。
5、授權條款確認。
6、選擇您需要的服務有那些,請注意,這些特徵在後面是不能更動的,所以選擇前請仔細評估,而目前在 SQL Server 2008 R2中可以選擇的只有下列幾種,其他的如 SSAS 與 SSIS 並不支援。
7、這裡的識別碼名稱並非 Instance Name,只是到時候 SQL Server 的目錄名稱而已,到時候安裝時,才會需要指定 Instance Name。
8、磁碟空間需求確認,點選下一步。
9、映像規則檢查,點選下一步。
10、準備開始製作映像,這裡會列出您之前的選項,您可以在此再加以確認。
11、安裝完成。
此時 SQL Server SysPrep就已完成,再來就是進行 Windows 的 SysPrep。
12、點選執行後,輸入 [sysprep]。
13、此時會跳到 [sysprep] 的目錄中,再點選 [sysprep] 即可。
14、此時請將 [一般化] 勾選起來,然後關機選項請選擇 [關機],然後選擇 [確定]。
15、關機後,就可以將這個作業系統作成一個映像檔,由於我是透過 Hyper-V進行的,所以只需將VHD的檔案拷貝出來即可。
上述的動作主要進行 Windows 與 SQL Server 的 SysPrep,下一篇我們將來介紹如何透過這個映像檔來進行安裝,再請大家持續支持。
相關連結:
參考說明:
- SID 和識別碼
http://msdn.microsoft.com/zh-tw/library/ms403629.aspx - NewSID
http://technet.microsoft.com/en-us/sysinternals/bb897418 - 什麼是 Sysprep?
http://technet.microsoft.com/zh-tw/library/cc721940(WS.10).aspx - Sysprep 命令列語法
http://technet.microsoft.com/zh-tw/library/cc721973(WS.10).aspx - Why Not to Sysprep SQL Server
http://blogs.msdn.com/b/boduff/archive/2009/02/12/why-not-to-sysprep-sql-server.aspx - 使用 SysPrep 安裝 SQL Server 的考量
http://msdn.microsoft.com/zh-tw/library/ee210754.aspx
關鍵字:SQL Server、Hyper-V、SysPrep、SID、NewSID、SQL Server SysPrep





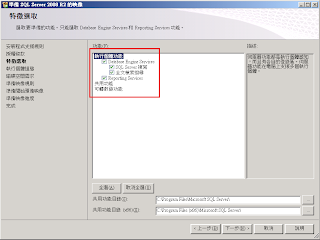









好方法~ 但如果可以泡好泡麵就安裝好更好XD
回覆刪除謝謝你的留言,整個流程或許真的無法你所說泡個泡麵就好,但是在最後(也是下一個章節時),進行安裝的動作,因為核心都裝好了,所以真的只要三分鐘,所以應該可以節省很多時間。 ^^
回覆刪除